코틀린의 장점
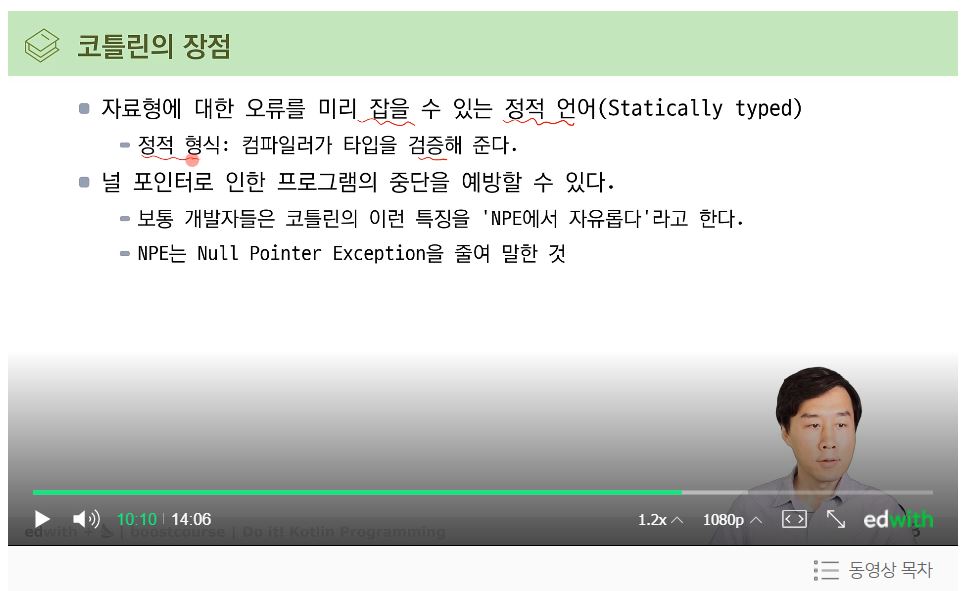
1) 자료형에 대한 오류를 미리 잡을 수 있는 정적 언어( statically typed)
- 정적 형식 : 컴파일러가 타입을 검증해 준다.
2) 널 포인터로 인한 프로그램의 중단을 예방할 수 있다.
- 보통 개발자들은 코틀린의 이런 특징을 'NPE에서 자유롭다'라고 한다.
- NPE는 Null Pointer Exception을 줄여 말한 것
널 포인터가 뭔지는 모르겠지만 무슨 오류를 자주 일으키는 놈으로 판단이됩니다.
일단 NPE 라는 것을 알아 둡시다.
3) 데이터형 선언시 널 가능한 형식과 불가능한 형식지원
4) 자바와 완벽하게 상호운영이 가능하다.
여기까지는 일단 구글의 부트캠프에서 한번 읽어본 자료라
읽은데는 문제가 되지 않습니다.
5) 아주 간결하고 효율적
=> 4)에서 나온이유와 굳이 코틀린을 하려고 목숨 거는 이유 중하나입니다.
데이터가 많은 자바를 호환하면서 그것을 더 간결하고 효율적으로 나타낸다.
6) 함수형 프로그래밍과 객체 지향 프로그래밍이 모두 가능
구글 부트캠프로 치면 4번째에서 제가 포기를 한 내용이 나오는 것 같습니다.
7) 세미콜론을 생략할 수 있다.
이부분도 너무 매력적입니다.
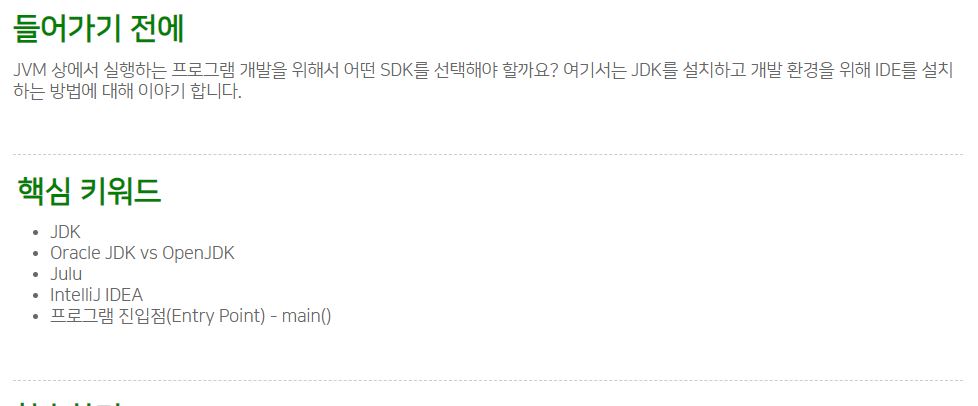
항상 막히는 포인트를 알기 위해서는 단어를 알아야합니다.
외우진 않아도 보면서 이해를 해야합니다.
구글 부트캠프에서 실패한 이유는 구글 부트캠프를 4번째 시간까지 하면서
실제로 사용하고 알고 있는 단어는 intelliJ IDEA 밖에 없다는 것이 문제입니다.
저것들이 계속 프로그램 자체에서 나오는데도 뭔지 모른다는 것은 심각한 문제입니다.
환경 설정부터 진행이 안된다는 것이니까요.
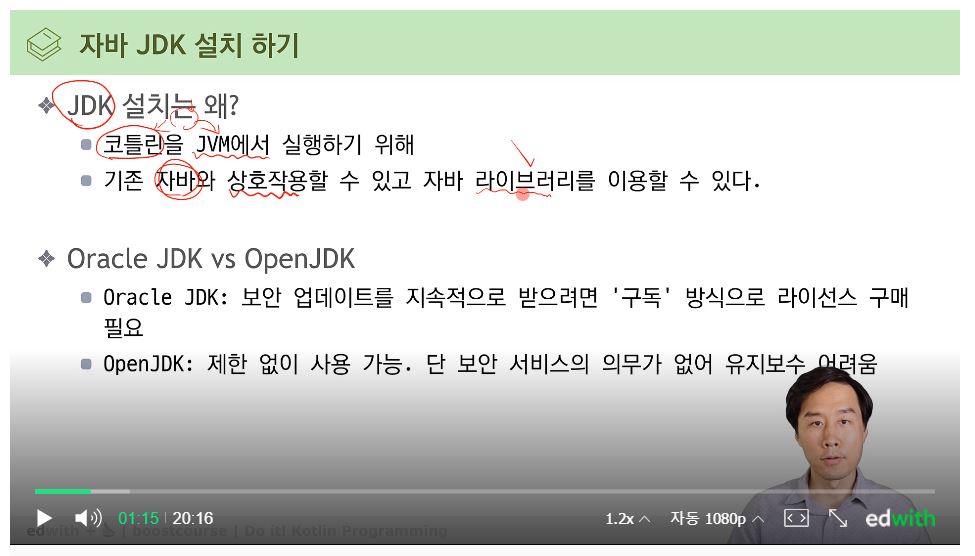
JDK = Java Development Kit, 자바 개발 키트 : 유용한 자료 모음
JDK가 있어야 코틀린에서 자바와 상호작용이 가능하고 라이브러리를 이용할 수 있다.
Oracle JDK = 유료, 보안 업데이트를 지속적으로 받는다.
Open JDK = 무료, 유지보수가 어렵다.

Azul의 Julu
=> OPEN JDK를 묶어서 배포하는 제 3의 벤더, TCK 라는 것을 통과했다고 합니다.
www.azul.com/downloads/zulu-community/?package=jdk
Java Download | Java 8, Java 11, Java 13 - Linux, Windows & macOS
Download Java Builds of OpenJDK 8, 11, 13 & 15. Azul Zulu Builds of OpenJDK runs on Linux, Windows, macOS & Solaris on X86, Arm, SPARC & PPC
www.azul.com

홈페이지를 들어가면 많은 자료가 있는데 그중에서 LTS Long-Term service
제품이 오래 지원 받을 수 있는 버젼이라고 합니다.
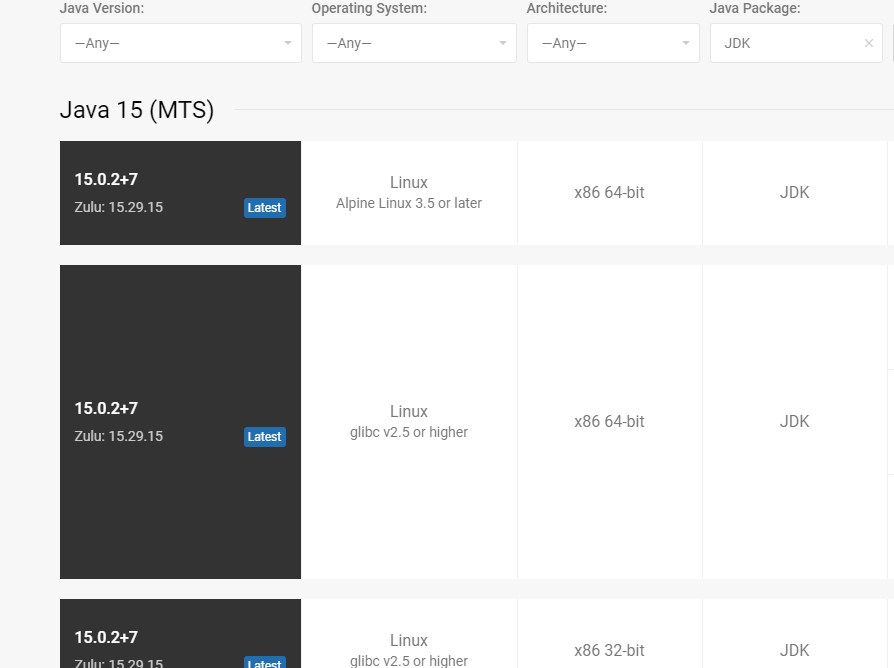
영상에서는 자바 13이 최신 버젼이라고 하는데
이미 15가 한창 최신 버젼으로 뜨고 있습니다.
어쩌면 이 부분에서 구글 부트캠프 다운로드 정보와 달라서
오류가 생겼을 것 같습니다.
오라클 OPEN JDK는 그냥 무조건 최신 버젼을 다운받았던 것 같네요.
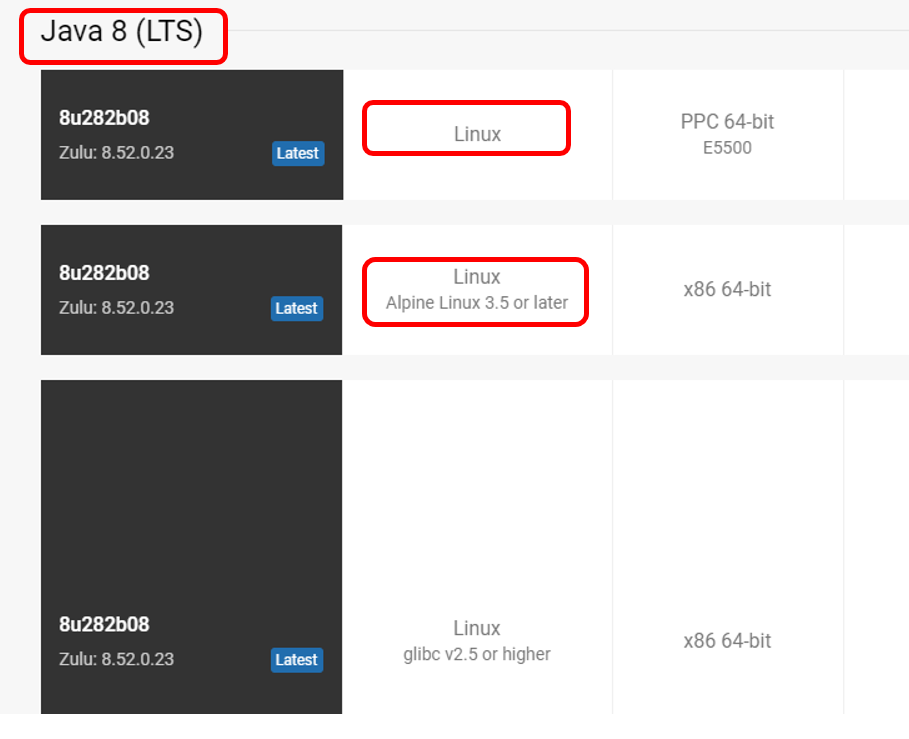
목표는 JAVA 8 LTS 버젼이고, 호환이 되는 프로그램이 저렇게 리룩스, 윈도우, 안드로이드 등
나누어져 있기 때문에 자기에게 맞는 것을 사용하면 됩니다.
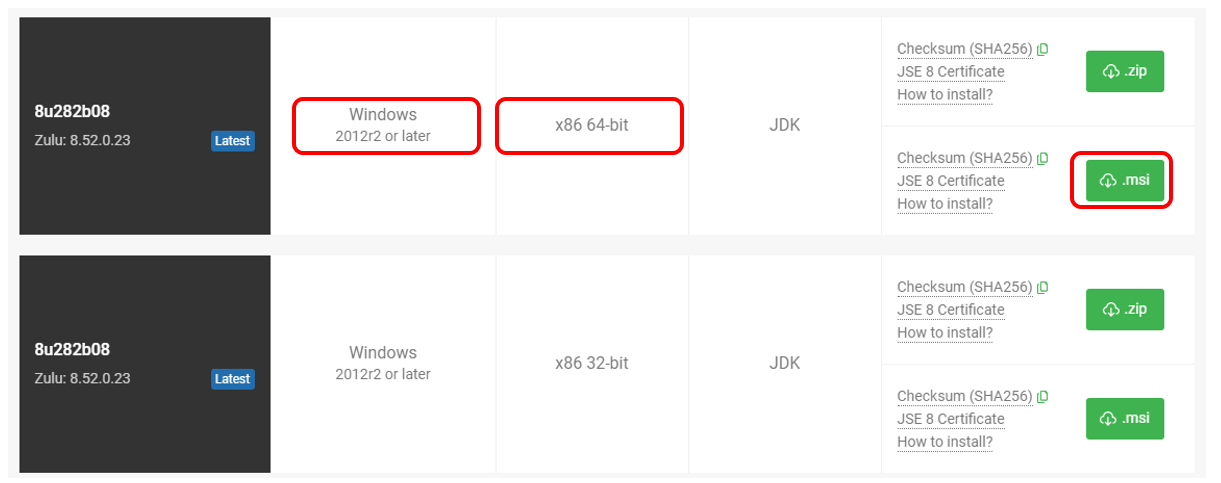
저는 윈도우즈 64비트 .msi 라는 것으로 바로 다운로드 실행이 되는 것으로 할겁니다.
보통은 다들 설치설치설치 하고 끝내는데 선생님 께서 설치 경로를 별도로
메모장에 저장을 해놓으라고 합니다.
일단 시키는 대로 합시다. 환경 개발 설정을 같게 만들어야합니다.
설치가 끝나면 환경변수 path 설정을 할 겁니다.
내컴퓨터 -> 마우스 오른쪽 속성
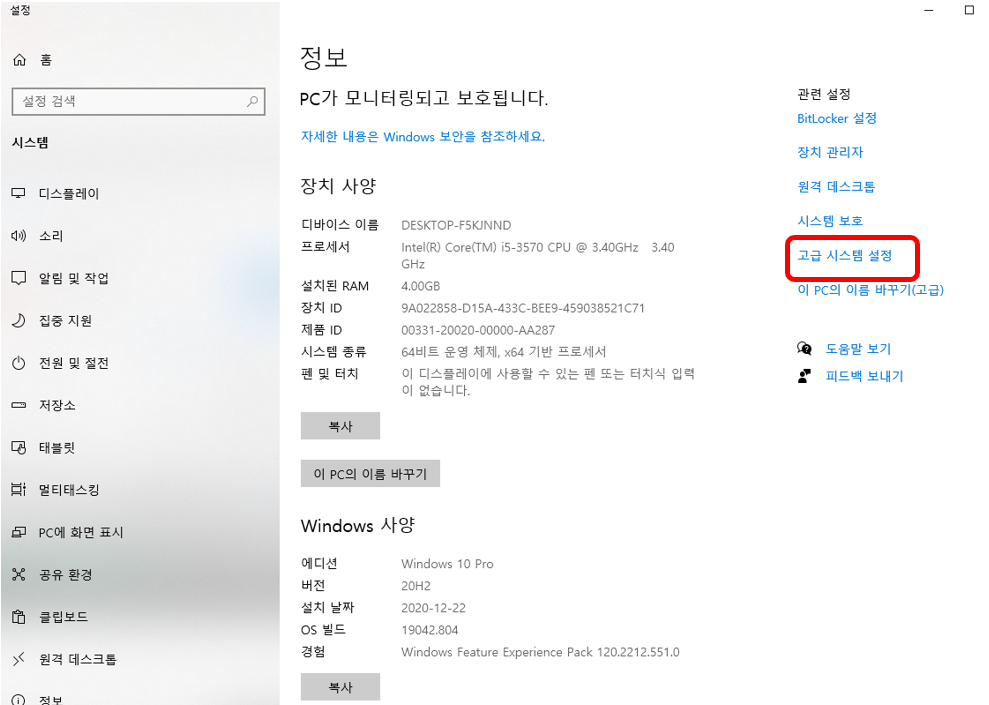
오른쪽에 고급 시스템 설정으로 들어갑니다.
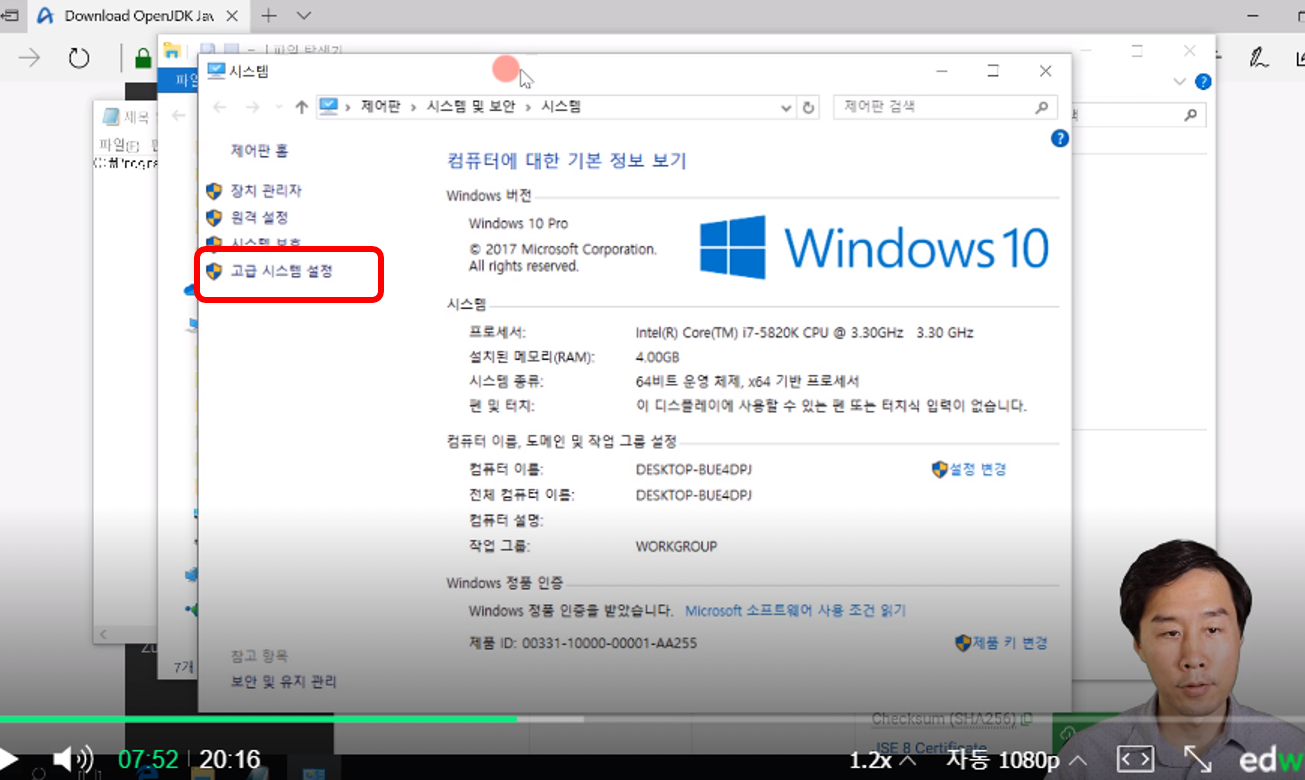
선생님과 같은 화면에서는 왼쪽에 고급 시스템 설정이있습니다.
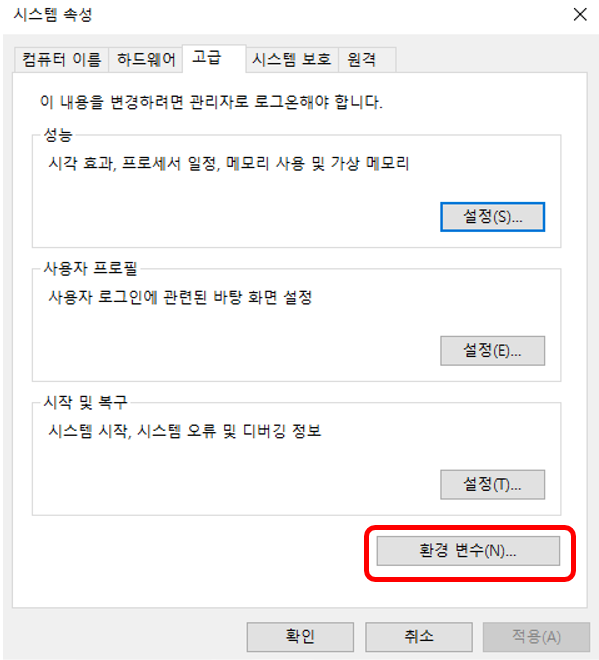
천천히 따라 갑시다. 이곳은 보통은 잘 건들지 않는 곳입니다.
환경 변수를 눌러주세요.

시스템 변수 칸에서
스크롤을 죽죽 내리면 path 라는 곳을 수정한다고 합니다.
근데 왜 저는 다른걸 건들지 않았는데 벌써 주소 등록이 되어있는 걸까요?
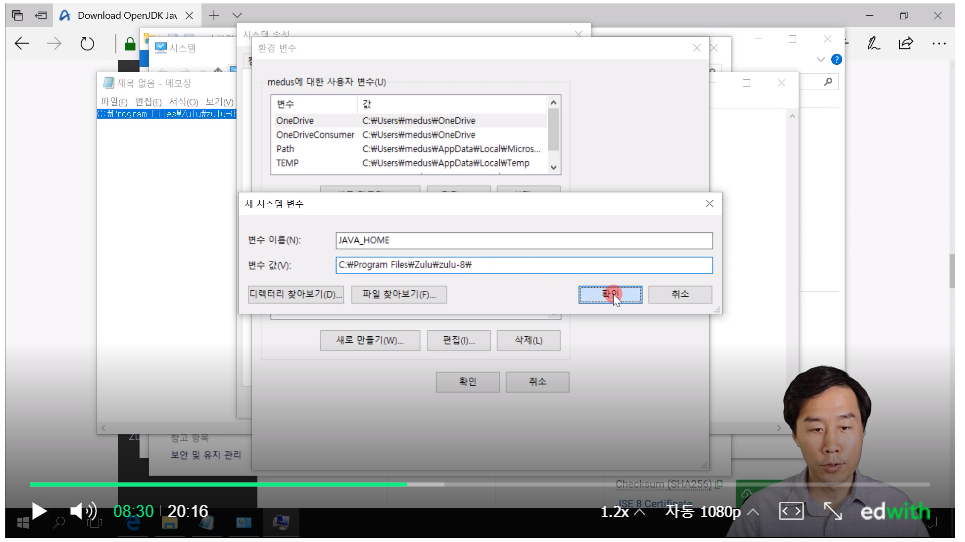
path를 만지기 전에 우선 JAVA_HOME 이라는 것을 먼저 만들겁니다.
새로 만들기를 누른 후 '변수 이름'에 JAVA_HOME 을 치시고,
아까 설치하면서 복사한 경로를 '변수 값'에 넣어주세요.
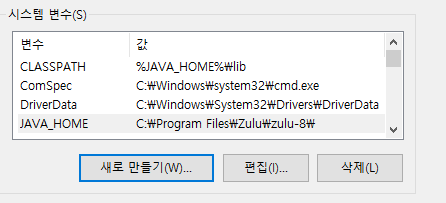
확인하면 이렇게 만들어지네요.
path에는 JAVA_HOME bin이 연결 되어있는가만 보고
실제로 확인은 따로 방법이 있답니다.
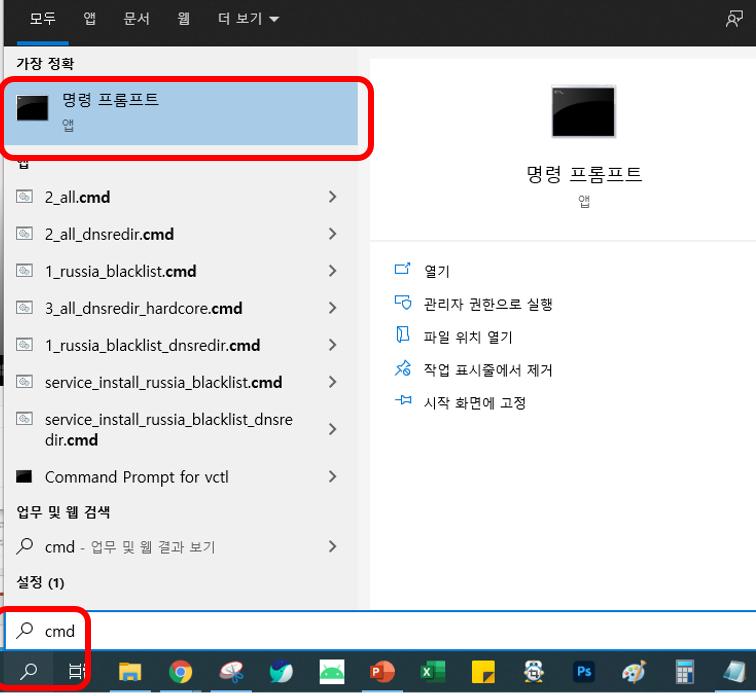
하단부에 돋보기를 누르고 'cmd' 명령 프롬프트를 실행합니다.
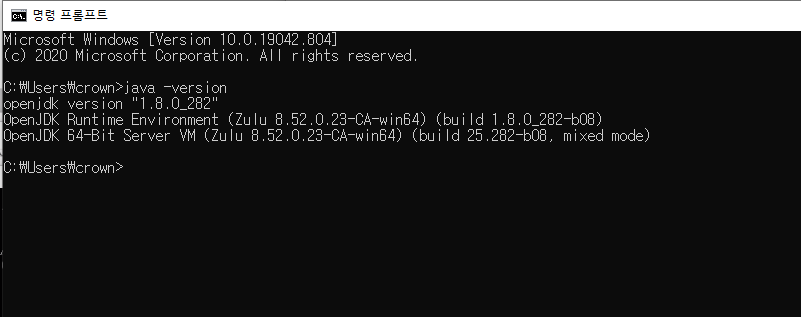
까만 화면 창이 뜨면서 바로 글씨를 쓰면 됩니다.
java -version
옛날 컴퓨터는 몇초 정도 시간이 걸릴 수 있습니다. 마음에 여유를 가지세요.
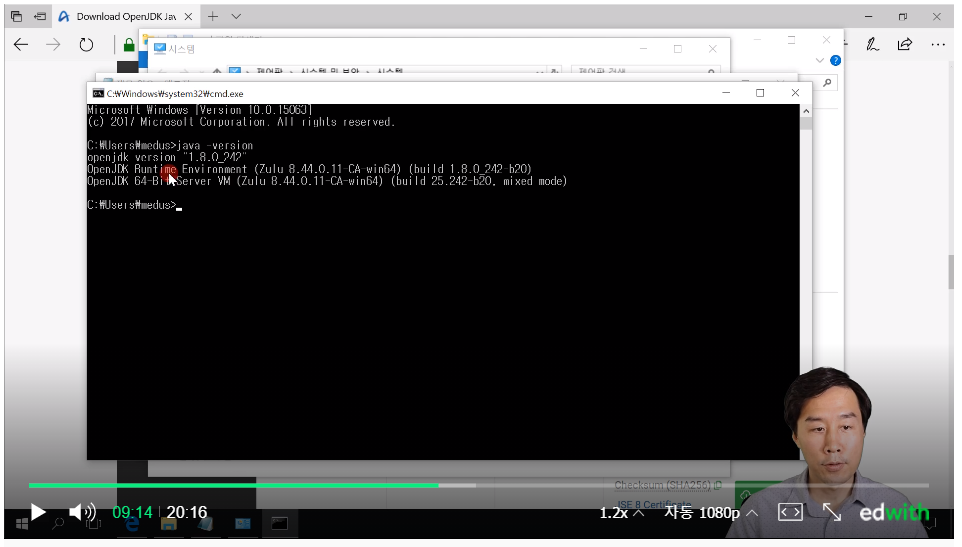
선생님 화면과도 같이 뜬 것 같습니다.
다음은 IntelliJ idea community edition을 설치합니다.
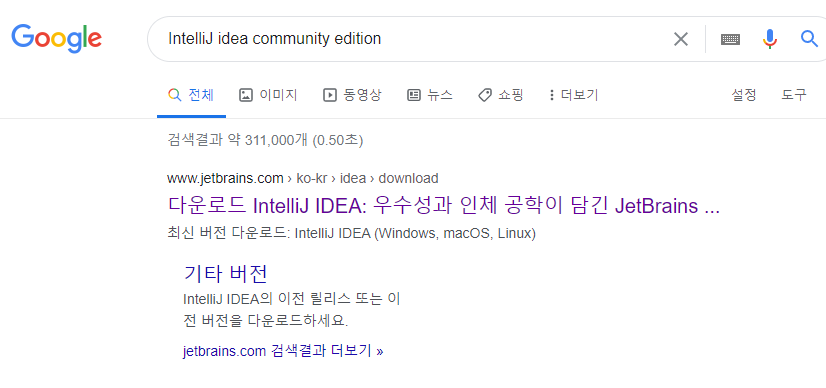
복사 붙여넣기를 해주시면 됩니다.

커뮤니티 버전을 다운 받으면 되는데
벌써 선생님의 강의년도 차이가 1년차이가 납니다.
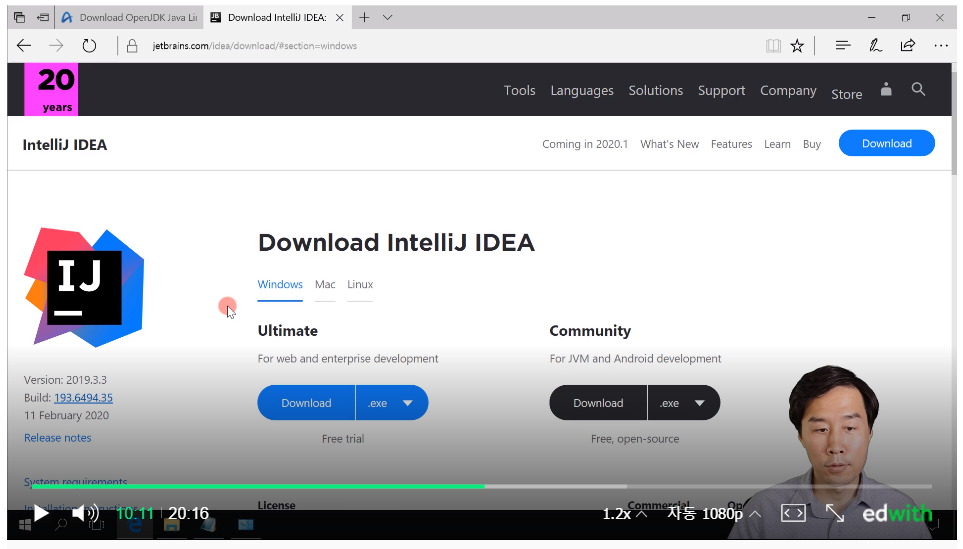
2019년 3월 기준이네요.
아 왠지 또 스트레스가 쌓일 것 같습니다.
결국은 최신화 화면과 강의 화면이 맞지 않을거 같네요.
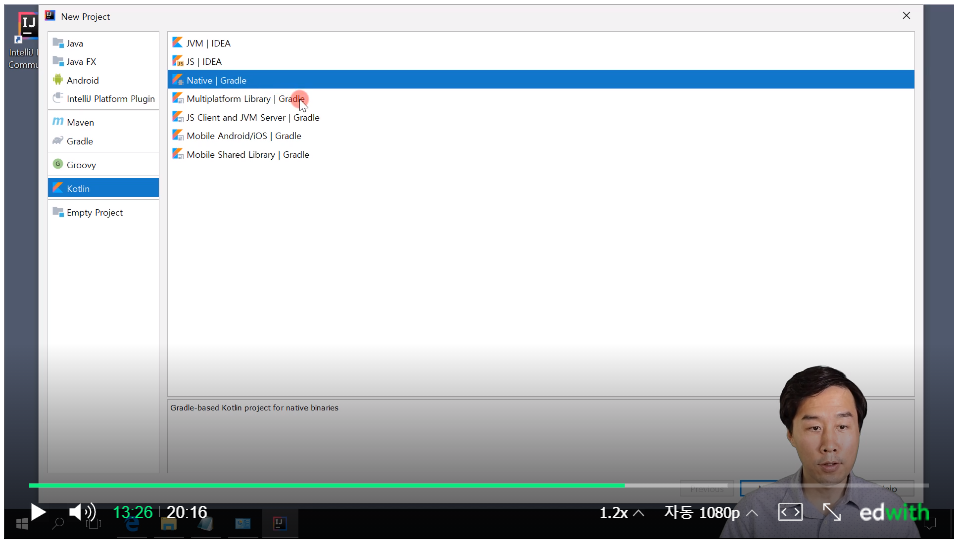
선생님의 NEW 프로젝트를 만드는 방식입니다. JVM을 선택하신다고 하네요.
후..........
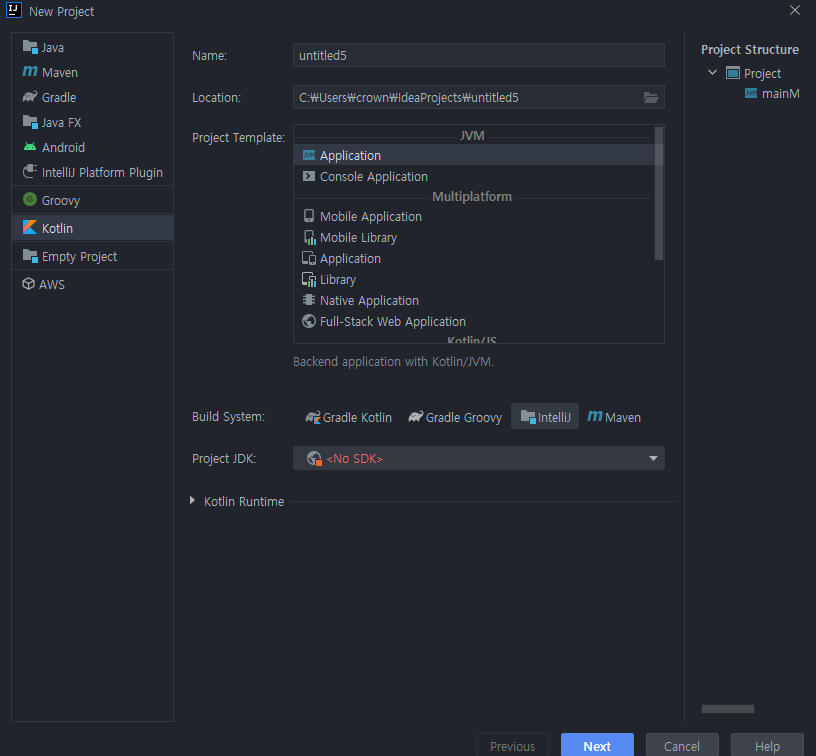
반면 우리들의 화면입니다.
아마 이것을 나중에 본다면 또 달라지겠지만 현재 기준입니다.
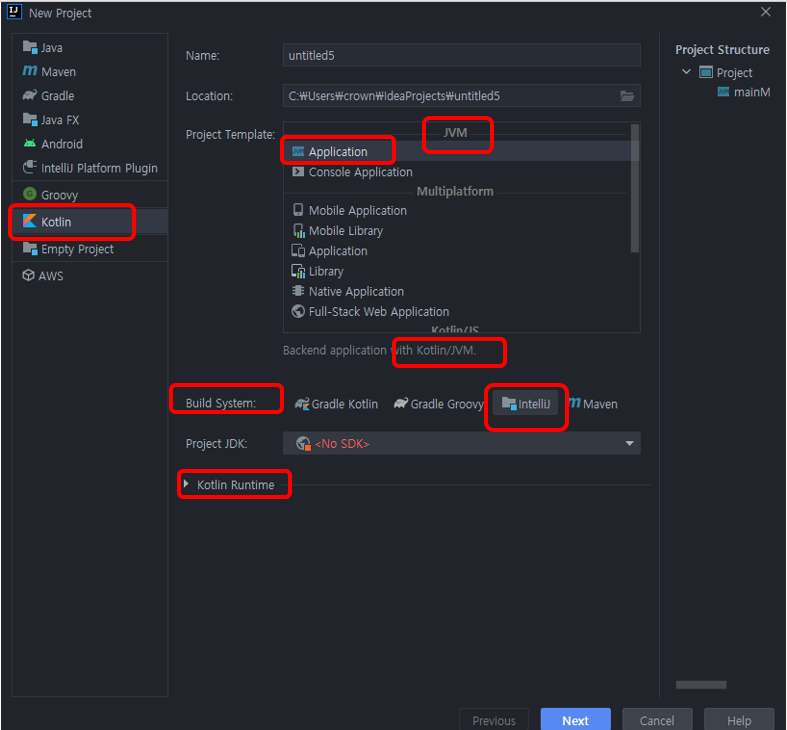
최대한 선생님과 비슷한 용어들을 찾아서 확인한 결과 이 조합이 될 것 같습니다.
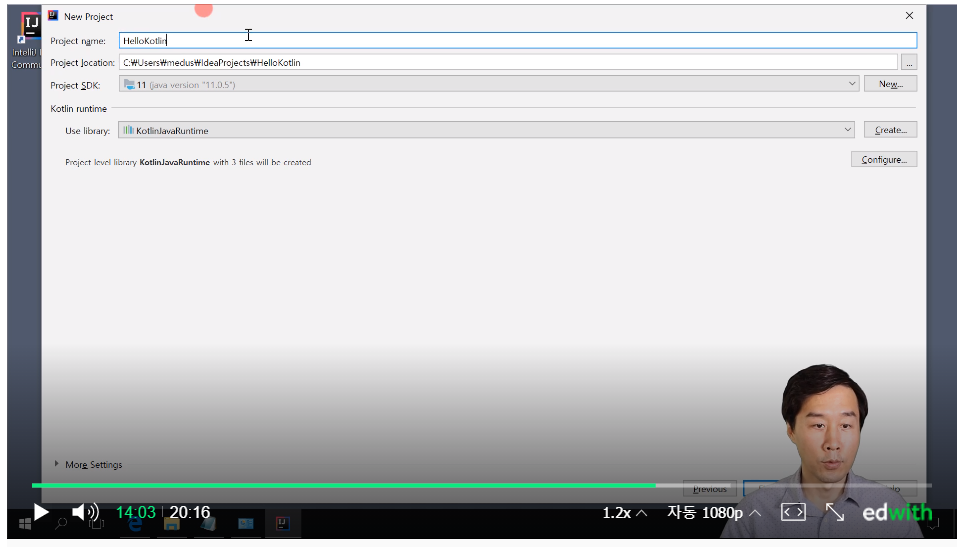
선생님 같은 경우에는 위 화면에서 넥스트를 누른 후
프로젝트 네임 'HelloKotlin'을 입력하신후 SDK부분을 바꿉니다.
하지만 저희는 넘어가면 안됩니다.
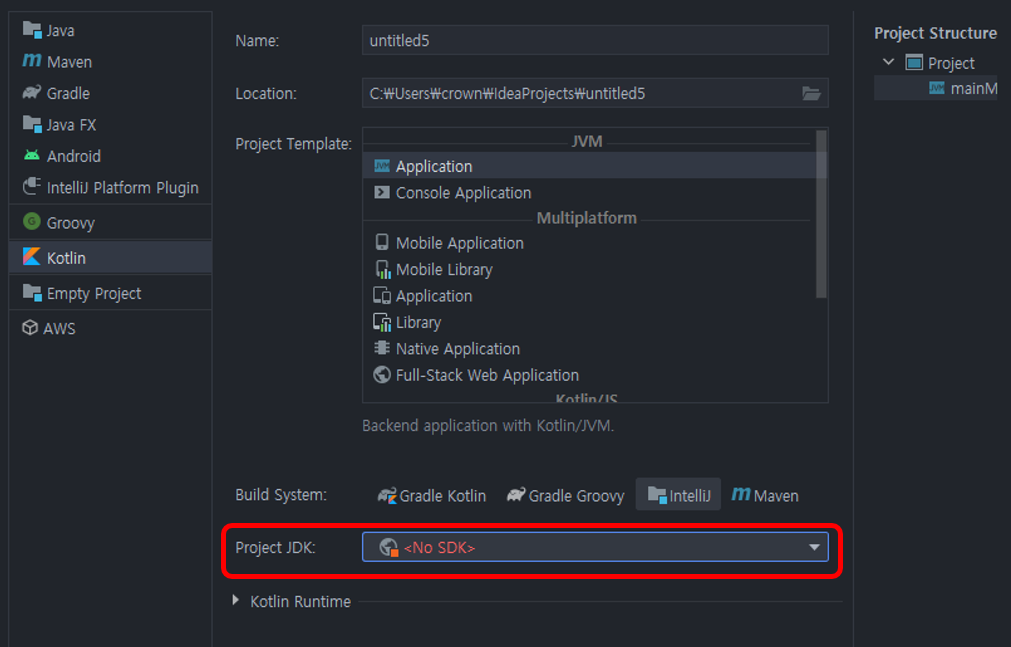
하단부에에 바로 프로젝트 JDK가 있습니다.
구글 부트캠프에서는 이부분에 대해서는 한번도 설명이 없었는데,
여태까지 안된 이유는 이부분을 설정하지 않아서일까요?
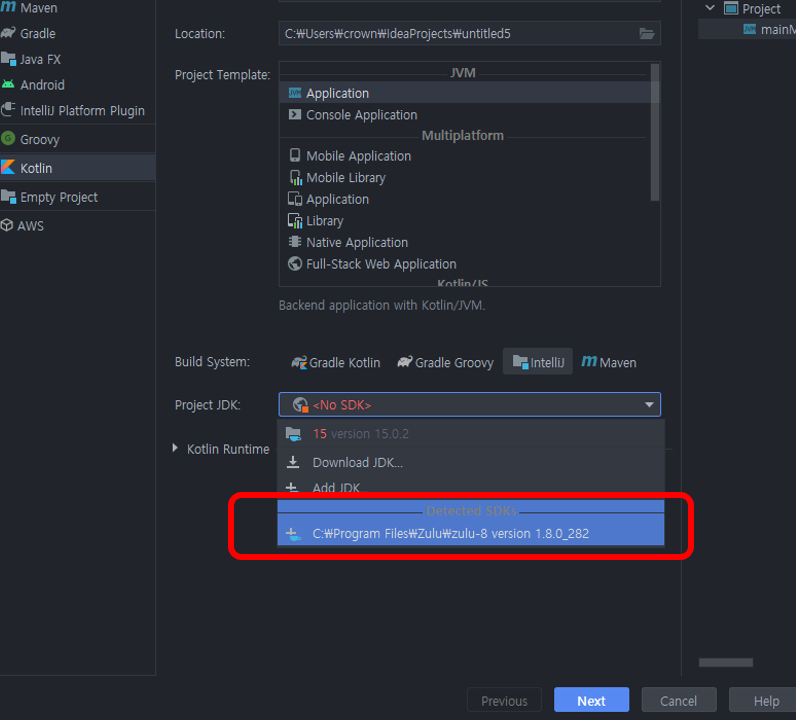
열자마자 아까 설치한 Zulu-8 JDK가 리스트가 뜹니다.
선생님은 11버젼이 기본으로 깔린 버젼이라고 하는데 현재는 15가 기존버젼이네요.
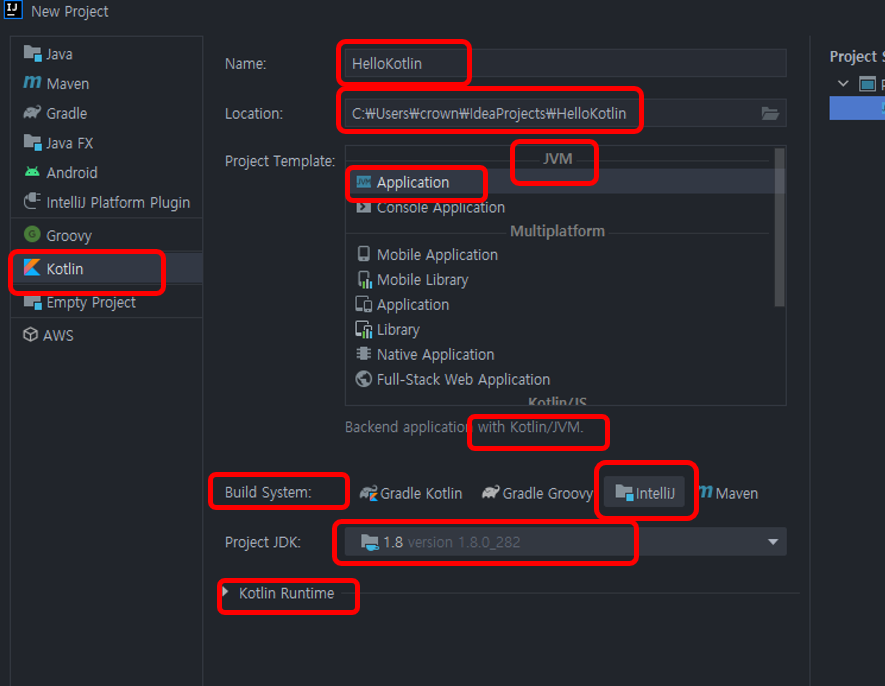
최종적으로는 저는 이렇게 되었습니다.
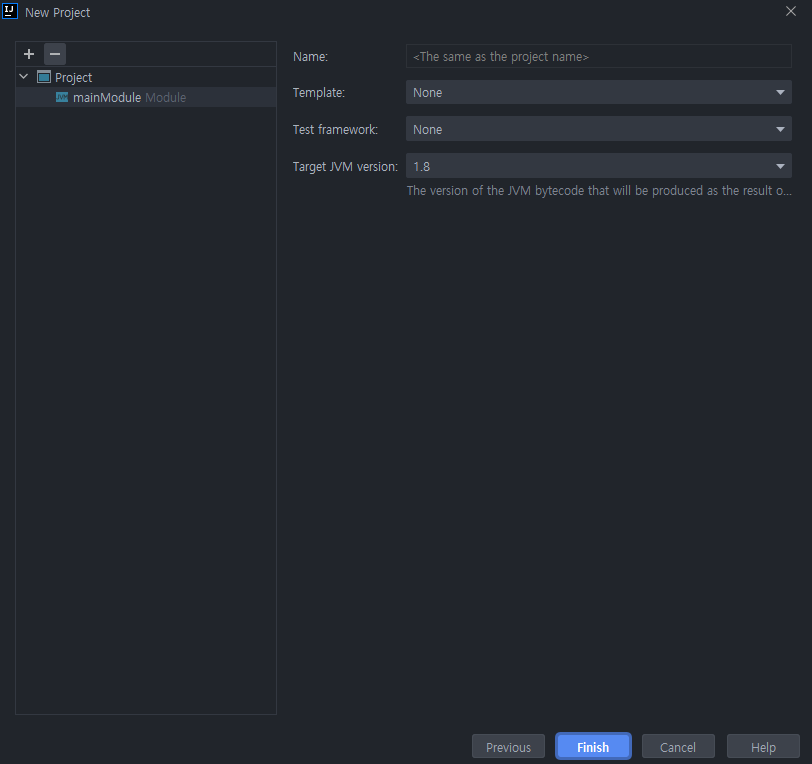
이 화면에서는 손댈게 없으니 피니쉬로 넘어 갑시다.
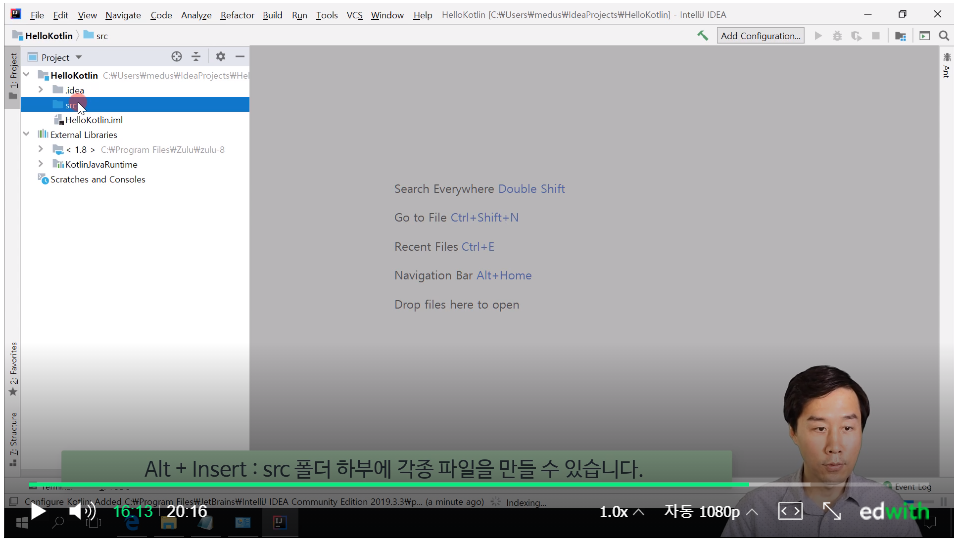
Alt + Insert 를 눌러서 파일을 .kt를 만들어 주라고 하지만 우리는 만들어 지지 않습니다.
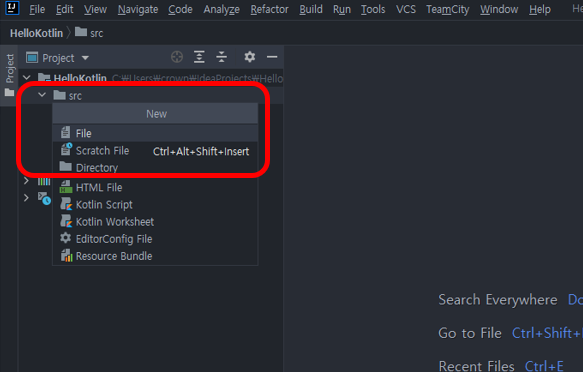
선생님이 원하는 화면이 안뜨지요?
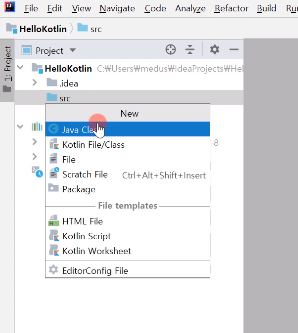
선생님 화면에서는 Kotlin File/Class를 만들 수 있지만 우리는 뜨는게 없습니다.
제가 이부분을 여는데 24시간이 걸렸습니다.
파란색 활성화가 된 부분에서 Alt + Insert를 누르면 Kotlin File/Class를 만들 수 있습니다.
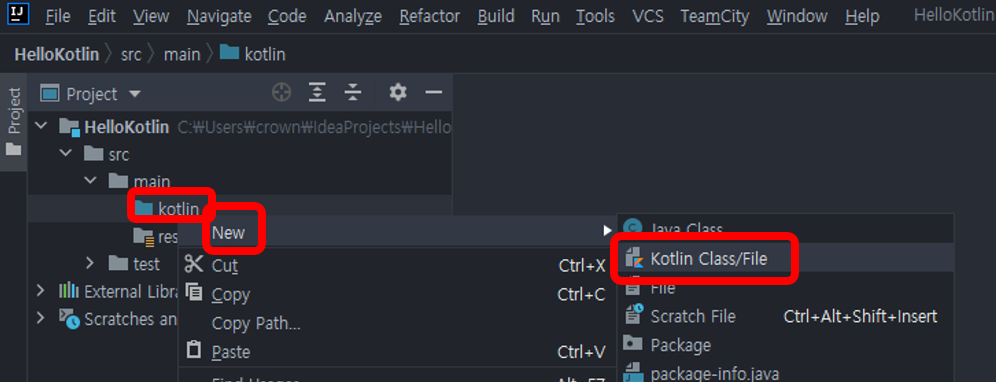
네이버 코틀린 프로그래밍 기본1 강의를 보고
Kotlin File/Class를 만들 수 없는 분들은 이렇게 만들어 보시면됩니다.
결국은 구글 부트캠프랑 다른게 없구나.
헤유....
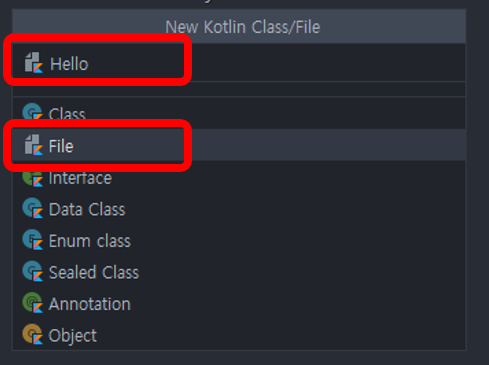
'Hello' 라고 선택을 하고 File을 선택하시면
강의 내용과 같은 .kt 파일이 만들어 집니다.
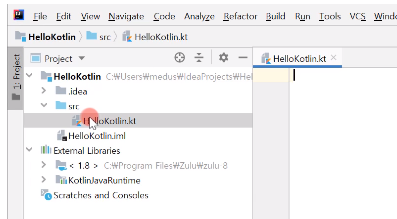
선생님화면에서는 .kt로 만들어 진것이 보일 것입니다.
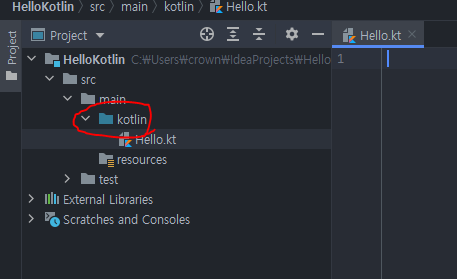
중요 포인트는 저기 파란색으로 선택이 된 것이 활성화 폴더라는 것을 인지하면 됩니다.
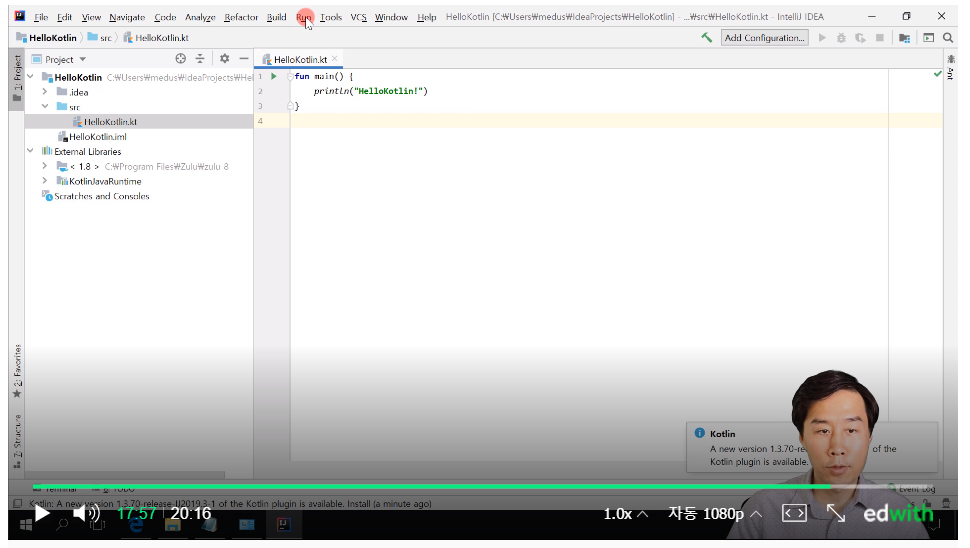
선생님을 따라 RUN을 Hello Kotlin을 출력해주는 것을 실행 해 줄텐데요.

우리랑은 RUN 화면도 다릅니다.
메뉴창의 RUN을 보시고 ' 실행이 안되잖아!?!?! ' 이러실 까봐 현재 창을 가져 왔습니다.
좀 더 밑에 RUN... 이라고 된 것은 선택을 할 수 있게 해놓았습니다. Alt + Shift + F10 키를 단축키로
누르시면 됩니다.
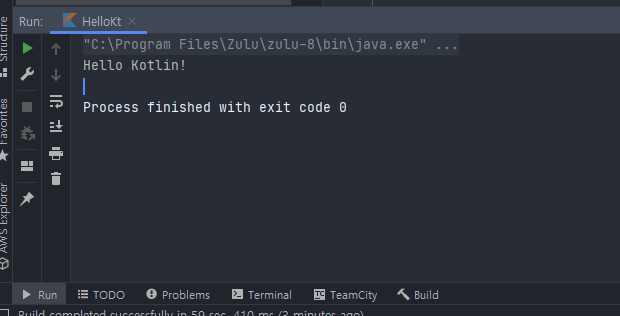
선생님과 같이 출력 완료가 됩니다.
'5번 프로그래밍 > 네이버 부스트코스' 카테고리의 다른 글
| 6. 기본 자료형과 변수 선언방법 (2) 정수형과 실수형 (0) | 2021.03.10 |
|---|---|
| 5. 코틀린 프로그래밍 기본 1 > 1-3 안녕 세상아! (0) | 2021.03.05 |
| 3. 네이버 코틀린 강의만으로는 아... 어플은 못만드는 구나 (0) | 2021.03.05 |
| 2. 네이버 부스트코스 뭔가 원하는 이야기가 나온다 (0) | 2021.03.05 |
| 1. 다시 처음부터 해보자... (0) | 2021.03.05 |




댓글